How to set up Hubspot to Salesforce integration
It can exist difficult to make a option when it comes to adopting the best CRM software for concern. Hubspot and Salesforce are two giants in the CRM industry, and they offering different functionalities and benefits. But rather than choosing between them, many organizations opt to use both and implement the Hubspot to Salesforce integration so the 2 can piece of work in tandem.
Integrating Hubspot and Salesforce unlocks powerful CRM, automation, and analytics capabilities every bit the two systems pass information dorsum and forth across all your sales and marketing activities. Performing the integration setup is relatively straightforward and requires picayune technical know-how.
Today's best Salesforce and HubSpot deals
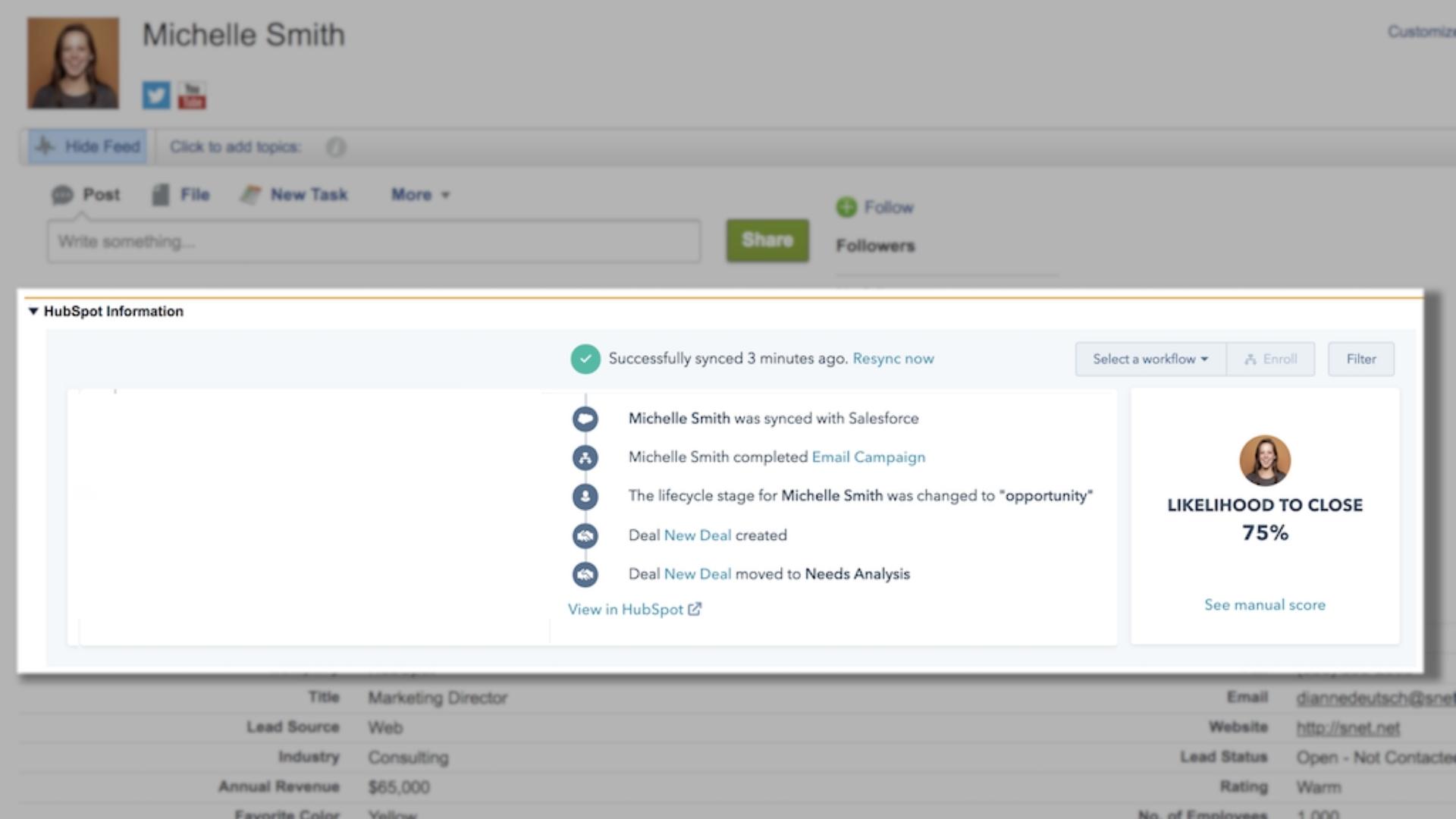
How to ready Hubspot to Salesforce integration: Preparation
You must have specific account permissions in place on both Hubspot and Salesforce to complete the integration procedure. On Hubspot, y'all will need to have admin-level access. On Salesforce, system administrators have the permissions required. Alternatively, a arrangement administrator tin can enable a specific Hubspot Integration permission on your account and then you can perform the process.
You'll also demand an API-enabled Salesforce account since the integration uses API calls to sync data between the ii platforms. Other required permissions include the ability to modify all object types that you plan to sync between Hubspot and Salesforce. This includes contacts, accounts, and whatsoever other object you want to sync.
If y'all're planning on accessing the Hubspot Visualforce view on your Salesforce objects, brand sure to enable the Modify Metadata permission on your Salesforce account. You lot'll too need this if you're planning to sync deals between Hubspot and Salesforce.
Hubspot will ask you to map fields between your Hubspot and Salesforce accounts during the integration process. For example, your contact First Name field in Hubspot needs to exist mapped to your Beginning Name field on Salesforce and then on. Y'all may need to create custom fields on Hubspot if they don't already exist for some of the Salesforce fields you want to map. Before you get started with the integration, it's a proficient idea to create a complete field mapping document then that you lot're fully prepared.
Step 1: Install the Salesforce integration via Hubspot
Y'all'll consummate most of the integration procedure within your Hubspot account. Y'all will be temporarily redirected to Salesforce a couple of times throughout the process.
First, go to your Hubspot account and click the Marketplace icon on the top right-hand side of the screen (beside the settings icon). From the market, you tin search for the Salesforce app.

Click on the Salesforce app selection and hit the Install button. A window volition appear where you tin can enter your Salesforce login to begin the integration process.
Step two: Install Hubspot into your Salesforce account
The adjacent pace is to install Hubspot into your Salesforce account. Yous'll see a hyperlinked message that says, "Showtime the Salesforce package installation to begin." Click this link, and Salesforce will open in a new tab with the Hubspot installation package already open. All you accept to do is tick the Install for All Users option and hit the Install button.
The process may take a few minutes to complete, and you'll receive an email from Salesforce to confirm. Later on that, go back to the Hubspot window you left open up and hitting Next.
Step iii: Opt in for Hubspot's VisualForce module
Hubspot VisualForce is a window that appears on your contact and atomic number 82 records in Salesforce as office of the integration. Information technology shows you all the contact's action right within Salesforce and how likely they are to shut. During this footstep, you tin add the Visualforce view to Salesforce. If you're not sure, you lot can e'er add it later.
If y'all choose to add the module now, you lot'll redirect to Salesforce briefly and get through a few simple steps to format the Hubspot Visualforce view. When that'south done, navigate back to the Hubspot integration window and click Next.
Step iv: Decide how the ii apps volition sync data
Hubspot provides a recommended prepare-upward option at this point in terms of mapping fields and syncing data betwixt the two platforms. This might be the best option if you have a fairly straightforward or out of the box Salesforce set-up. You'll always have the opportunity to go back and change the field mappings later on if needed.
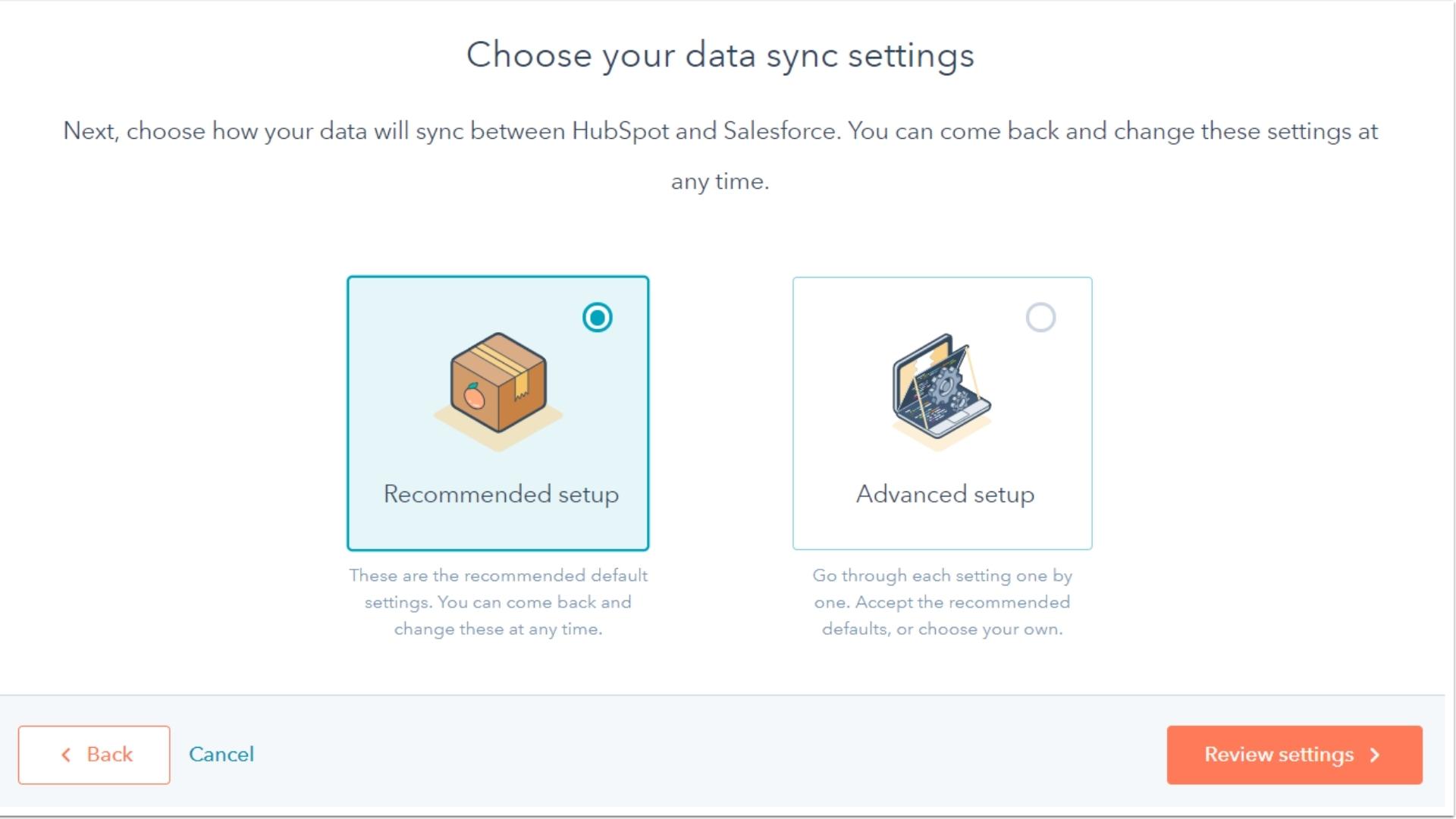
If you lot choose the recommended fix-up, but some of your Salesforce properties do not take Hubspot matching equivalents, Hubspot will automatically create new custom fields.
This may go confusing and tricky to set up subsequently if the mapping is wrong. For that reason, many users opt for the Advanced set-up option instead.
If you lot select Advanced gear up-upwards, the following screens will comprise stride-past-step instructions on mapping different fields and objects between the two platforms.
The starting time stride in this procedure is choosing which contact records to sync. You tin choose to sync all contacts or upload a contact list to Hubspot. If you've uploaded a list, you can select it from a dropdown list on this screen.
Step 6: Sync your activities and tasks
The next pace in the syncing process is activities and tasks.
If yous switch on the Salesforce task sync, any time a chore is created in your Salesforce business relationship, Hubspot volition create an equivalent task.
The side by side department is the Timeline sync. Here, you can choose which events in Hubspot automatically create tasks in Salesforce and map them co-ordinate to your sales and marketing processes. For example, a lead submitting a Hubspot form might generate a call task on the equivalent Salesforce tape.
Step seven: Sync your properties and objects
After hitting Side by side, you'll move on to your properties and objects syncing options. Yous'll be mapping fields across your Hubspot contacts, companies, and deals.
This process tin take a while if y'all've got lots of fields to map under each object blazon. But information technology's an fantabulous way to ensure your mapping is entirely correct before switching on the integration.
Switch on the Enable visitor sync pick for companies and deals. This sync will already exist done for contacts. Then move through each of the three tabs and map the object fields in Hubspot to your Salesforce equivalent.
Step 8: Choose your sync type for each property
This stride will decide how and when data is passed back and forth betwixt the two platforms and when fields will update. Y'all tin select from three options.
The Adopt Salesforce pick means that Hubspot data will merely pass to Salesforce if the field is bare in Salesforce.
Nether the Always Use Salesforce option, Hubspot will never pass data to Salesforce, and Salesforce information will ever overwrite the existing Hubspot value.
The Two-style choice is popular as it keeps all data consistent between the two platforms. Whatsoever fourth dimension a field updates in either platform, information technology volition also update in the other.
Once you choose your preferred sync settings for each object, hit Side by side.
Step 9: Terminate the set-up
At this indicate, a short review window will appear that provides a summary of your sync settings across contacts, activities, and objects. If you want to change anything, you tin can click Change abreast any one of these categories and amend the sync setting.

Once y'all're satisfied, click on Finish set-up. Hubspot volition bring you dorsum to the overall Salesforce integration settings view and data will immediately begin syncing betwixt the two.
Stride ten: Import your Salesforce records to Hubspot
The final step is to import your Salesforce data into Hubspot. You lot tin import all data or choose specific objects (leads, accounts, campaigns, etc.). Starting with i object is a good way to exam if the sync is working as expected earlier bringing in the rest of your Salesforce records.
Get to Hubspot and click into the Contacts area. Select Import from the top right-mitt side and select Get-go an Import. Choose Integrations from the options and hit Next to cull Salesforce. Select Standard Objects and click Everything to practice the unabridged import at once.
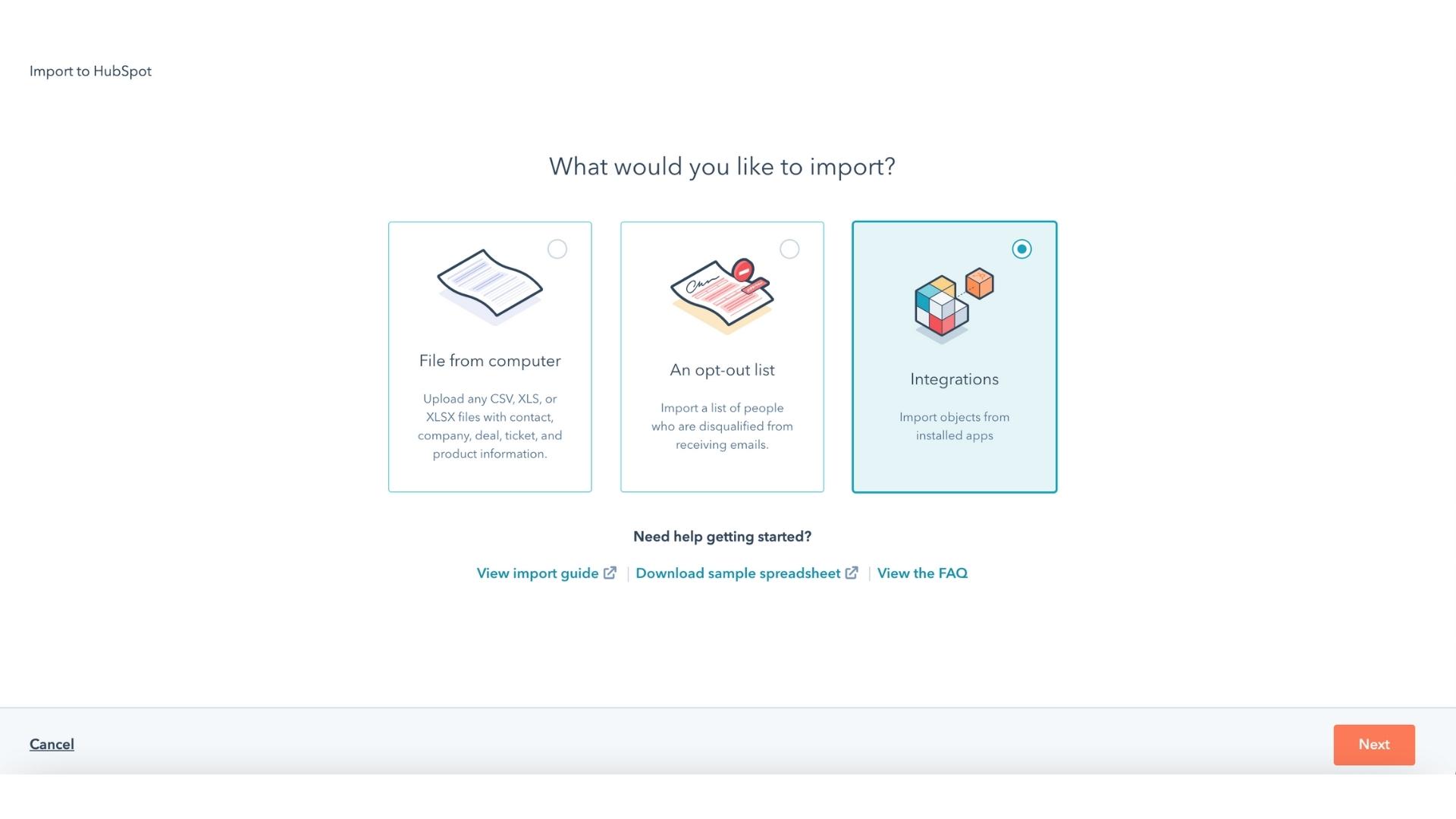
Click the Review push and ostend the import. Large amounts of data tin can take a long time to import, but you'll receive an in-app notification from Hubspot when information technology'due south done.
Step 11: Review your integration and sync settings
If something goes wrong or you want to brand a change to the integration or information sync settings, you can revisit whatsoever of these steps in Hubspot at whatsoever time.
Click on the Settings gear icon in the main navigation bar on Hubspot. Click the Integrations dropdown on the left-paw panel and go into Connected apps. Search for Salesforce and choose Go to settings from the Actions dropdown.
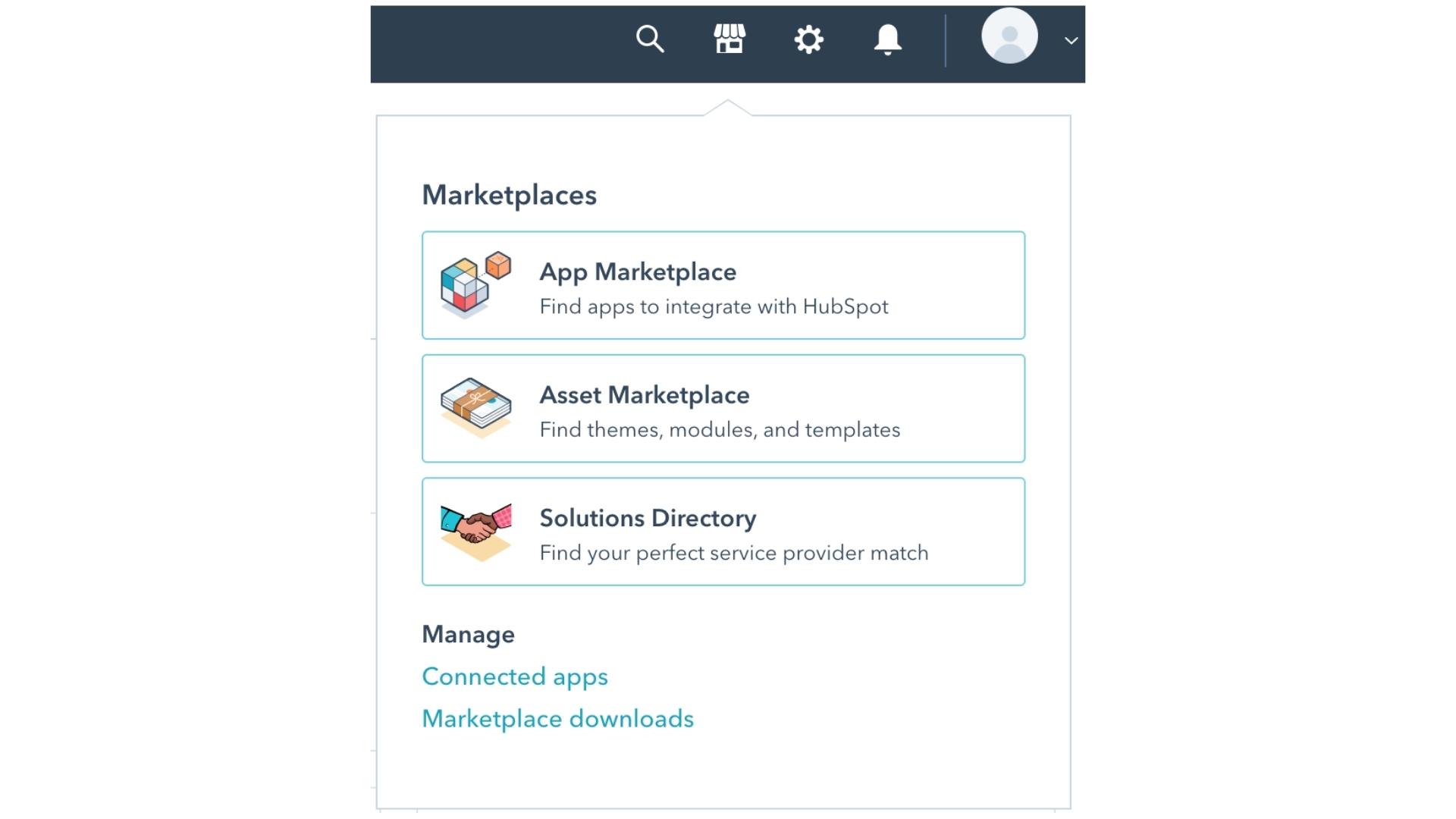
Summary
Once you connect your Hubspot and Salesforce information through this integration, yous tin combine the power of both platforms into seamless sales and marketing operations and workflows. With Hubspot's marketing activities flowing directly to Salesforce, the integration can influence the timeliness and impact of your activities and tasks for better sales outcomes.
Larn more nearly the benefits and features of Hubspot as a CRM in our All-time CRM buying guide. Or, if you're interested in getting the most from your Salesforce data, cheque out our guide on how to ready Salesforce with Tableau business concern analytics.
Source: https://www.techradar.com/how-to/how-to-set-up-hubspot-to-salesforce-integration
Posted by: bergergaceaddly.blogspot.com


0 Response to "How to set up Hubspot to Salesforce integration"
Post a Comment